Pen & Ink kan paja till saker för Wacom.
Om man försöker eliminera det genom att bocka ur rutan ”Use Windows Ink” i Wacoms Mapping-inställningar, så kan man förlora tryckkänsligheten. Håll den alltså förbockad.
Ett annat hack som innebär att man skriver ”UseSystemStylus 0” i en fil som heter ”PSUserConfig.txt” och lägger den under C:/User/<namn>/AppData/Roamin/Adobe/….. setting/”. Detta ska göra att lag försvinner. Jag tror lag:et blev lite mindre i HUD color picker, men det försvann inte helt.
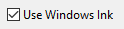
För att få bor den irriterande vita ringen när man håller pennan nere, och som pajat eyedroppern, gör så här:
Starta kontrollpaneten, välj Penna och Pekskärm, Välj aktiviteten ’håll ned’, Inställningar och Disabla eländet.
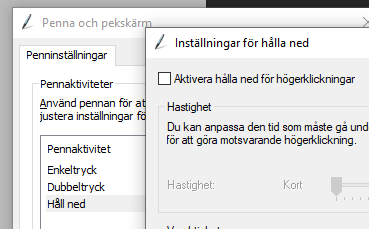
Klart.


