Light kan läggas till och hanteras som övriga objekt. Effekten syns om man slår på rendered view i 3D Viewports övre högra hörn.
Lampornas effekt, färg etc sätts i dess Object Data Properties.
Light kan läggas till och hanteras som övriga objekt. Effekten syns om man slår på rendered view i 3D Viewports övre högra hörn.
Lampornas effekt, färg etc sätts i dess Object Data Properties.
Numpad0 ger camera view från aktiv kamera. (Togglar mellan camera view och inte)
Kameran flyttas, roteras etc. som alla andra objekt.
Add camera ger fler kameror. En ifyllt triangle markerar den som är aktiv, om man har fler.
Ctrl+Alt+Numpad0 flyttar och roterar den aktiva kameran så att den visar den aktuella vyn.
Under Sidebar->View (under den lilla pilen uppe till höger i 3D Viewport) finns valet Lock Camera to View. Den gör att man kan vrida och förflytta sig i scenen medans man ’tittar’ genom kameran. (dvs kameran följer med)
’Home’ knappen fyller ut editorn med kameravyn. (Om man vill flytta runt sig i scenen utan att flytta kameran, bock ur lock to view (se ovan)
Under Objet Data Properties, kan man sätta brännvidd och andra typiska kameraegenskaper.
Skapa en penna: Välj Add->Grease Pencil->Blank i Object mode
Ritar gör man i Draw mode (som bara syns om en penna är aktiv)
Man ritar med ’material’ som sätts i Material Properties för den valda pennan. (Olkart hur olika grupper förhåller sig till materialval). Här sätt t.ex. färg.
I ’Object Data Properties’ kan man bl.a. jobba med olika lager
I ’Object Properties’ kan man sätta Viewport Display till ’In Front’ så att ritningen syns även om de ligger bakom ett annant objekt.
De här små menyrna i toppen av 3D Viewport används till för att bestämma vilket plan man ritar på, eller om man ska rita på ytan av ett objekt.
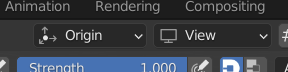
Om man väljer Surface för att rita direkt på ett objekt, finns en Offset från ytan som verkar vara beroende på inzoomningsgrad.
Subdivide: Markera en yta i Edit mode, högerklicka och välj subdivide. En minimeny nere till vänster gär att man kan sätta upplösning.
Bisect tool
För att skära av en bit i av en mech (t.ex en sfär) markera meshen i edit mode och välj bisect-tool (under knife tool)
Klicka och dra ut snittet. Det kommer landa på delar som är selectade. En line meny och en gizmo styr snittet, och om det ska fyllas eller ej.
När val kring vart snittet ligger, avsluta med enter.
Mirror modifiern har ett Bisect attribut för att spegla snitten. Klicka för ’On Cage’ ikonen för att se bättre vad som händer i modifiern.
Splitta/Slå ihop objekt
Skapa nya objekt genom att markera delar av ett objekt och tryck ’P’.
Slå ihop object genom att markera flera och kör Object->Join i Object Mode. Det blir ett enda objekt av det, dvs det går inte att dra isär dem igen.
Koppla ihop objekt med parenting
Om man istället kör Ctrl+P (Object) så organiseras objekten ihop, men det sista valda objektet som Parent. Det innebär att de står kvar som egna objekt i outliner:n. När man flyttar parent åker alla barnen med, men inte omvänt.
Rotationer sker runt parents origo.
Gruppera i Collection
Gruppera ihop objekt i Collections genom att markera dem och högerklicka till Move to Collection (eller shortcut M). Hitta på ett nytt namn om du vill ha en ny Collection.
Som default ligger alla collections under Scene Collection. (vet inte om det är en bra idé att lägga objekt redan på toppnivå. Återstår att reda ut (ev))
Objekt kan bara ligga i en collection (länkning finns visserligen), men om man vill ha t.ex. cameran och lampan kopplat till två Collections, så kan man lösa det genom att låta dem ligga i en hierariksk nivå över. (Collections av Collections)
Läs in en Collection från en annan fil
File->Link ger en filebrowser där man kan flick sig fram till en Collection i en .blendfil. Denna kommer inte gå att ediera, men uppdateringar i orginalfilen slår igenom.
File->Append, är samma men ger en frikopplad editerbar kopia av Collection.
Här anteckanar jag handgreppen som behövs för att skissa upp en 3D-figur utifrån ursprungslådan när Blender startar. Shortcuts skriver jag i fetstil.
Jobba i Object Mode samt Edit Mode. Tab växlar mellan dem.
I Edit Mode, välj om markeringar ska gå på Vertex, Edge eller Surface med 1, 2, resp 3. Om man väljer många med en Select Box, Lasso eller liknande, väljs mara det som syns. (Slå på trådmodellen för att allt ska synas och bli varbart)
Flytta med G, Rotera med R, snap till axel med x,y, resp z. Extrude med E. Scale med S.
Delete med X.
Select all med A, Add med Shift-A
Med Ctrl R skapar men en Loop Cut, för att stycka upp former i fler.
Spegling
Bygger man symetriska saker, kan man lägga på en Modifyer för Mirror. (Skiftnyckel->Add modifier)
Boxen ’Clipping’ gör att objektet klipps ihop vid planet som är ortogonalt mot speglingsaxeln. ’Merge’ gör att de speglade delarna giftsihop innom ett avstånd.
Mirror spegalr runt objektets origin, vilket gör att om man flyttar objektet i ObjectMode (så att objektet origin följer med) så ser man ingen speglig. Jobba därför på objektet i EditMode.
Mjuka former med SubDivision
En annan modifier skapar subdivisions, som mjukar upp formerna genom att skapa fler ytor.
När man knådar upp den uppmjukade formen kan ’Proportional Editing’ slås på så att kanter (eller vad man nu editerar) ska påverka omgivande kanter också i fallande grad. (’Proportional Editing’ är en liten ikon med cirklar) Storleken sätts med scrollhjull eller PgUp/PgDown.
I Object Mode kan man köra ’Shade Smooth’ från ’Object’-menyn för att trolla bort de plana ytorna.
Modifiers kan man göra apply på i Object Mode, så ’permanentas’ de, och försvinner som modifier.
F- Penselstorlek (shift + f ger strength)
Ctrl får en pensel att ta bort istället för att lägga till (sculpt)
Shift gör peneln tillfälligt till smooth.