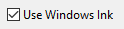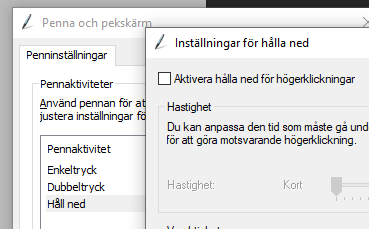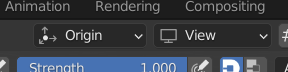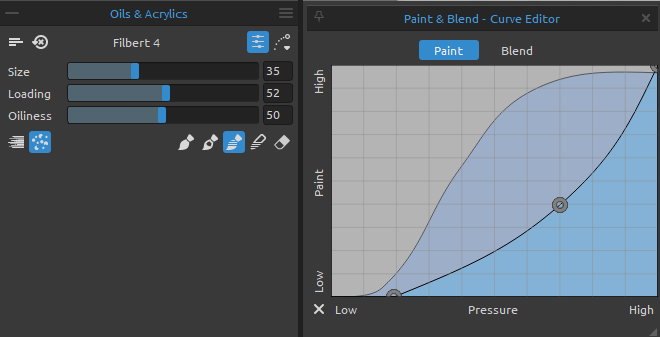
Bilden visar en inställning som ger en bra naturlig blandningskänsla. Jag sätter den som default för alla Oil & Acrylics.
I bilden visas att ’Dirty Brush’ är vald, samt ’Paint&Blend’. Kurv-inställningarna är ändrade så att färgen smyger in lite redan tidigt vid lätt tryck, samt att det blandas rätt mycket.
Penseln i ’Dyrty Brush’-läge laddas genom att man bara duttar på ett valfrill område/färg. Duttandet syns ingenstans, men penseln laddas med en stämpel/ ett avtryck av penseln form (full storlek även om trycket är lätt) där man duttar. Om man inte duttar utan bara börjar måla med konstant tryck ändras inte laddningen. Det är alltså lätt att flytta med sig färg.
Med vanlig eyedropper (’alt’) hamnar färgen som primär-färg och är inte en blandning.
’C’ återställer laddar primärfärgen i penseln. (Tvättar penseln)
’X’ funkar som ’alt’ men den tar bara ett litet steg mot den nya färgen. (En sorts blandning det också)